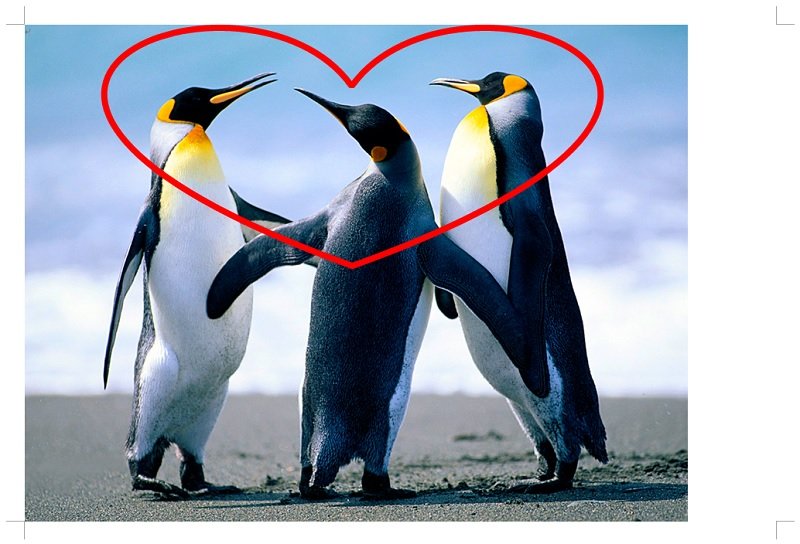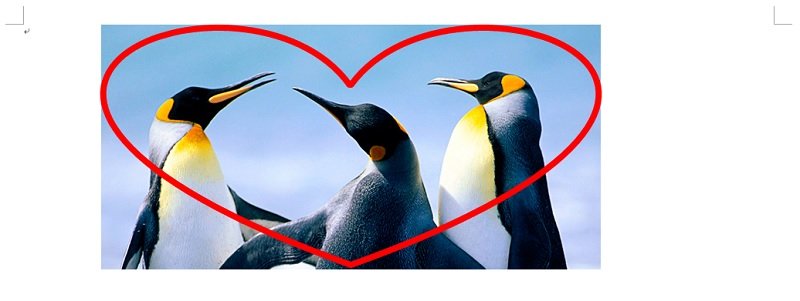画像の挿入(“まりふのひと”さんのブログを参考にして)
今まではこんな画像しかできませんでした。

しかし“まりふのひと”さんのブログを読んで、自分が見せたいと思う部分を選んで画像を作成できる事がわかり、やってみました。
何度も悩みましたが、なんとか完成(^。^)

手順
1.Word を起動する。 ◦写真が横長であれば、用紙は横置きにした方がよい。(極力、大きく作るため)
2.まず写真を挿入する。 ◦文字列の折り返しは[背面]が良いと思う。(たぶん)
3.次に、写真の上の切り出す位置に[図形]を描く。 ◦図形の「塗りつぶしなし」にする。
◦図形の枠線の太さは、太めの方が高齢者には扱いやすい。(たぶん)
◦図形の枠線の色は、最終的には「白」にするので、今は何でもよい。
4.写真を選択して、[トリミング]する。 ◦図形の大きさと同じにするのが基本であるが、小さ目より大きめの方がよいと思う。
5.トリミングした写真を選択し、コピーする。(Ctrl+C)
6.ペイントを起動し、 1.キャンバスを写真の大きさより小さくし、
2.貼り付ける。(Ctrl+V)
3.選択を解除し、
4.名前を付けて、JPEG画像 で保存する。
(使い捨てなので、保存場所/名前は任意)
5.ペイントを閉じる。7.Wordに戻ったら、トリミングした写真を削除する。
8.図形を選択し、
9.[図形の塗りつぶし]を、名前を付けて保存した JPEG画像を指定する。
10.図形の枠線の色を「白」にする。([線なし]でももよい。
11.図形を選択し、コピーする。(Ctrl+C)
12.ペイントを起動し、貼り付ける。(Ctrl+V)
13.以下省略...
ヒント
1.Word2010では、最終的に図形の枠線の色を「線なし」とし、
2.[図形の効果]を使うと、変わった画像を作ることができる。
(“まりひのひと”さんの記事引用)