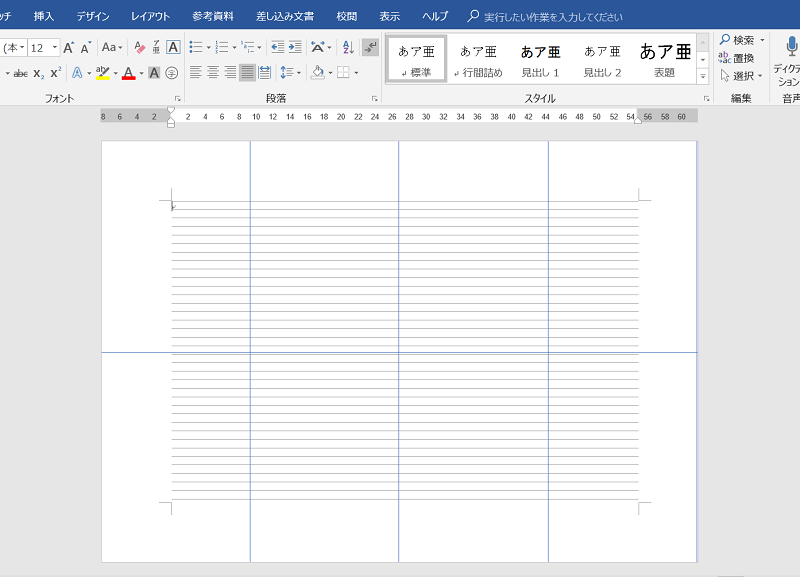ips-77 すぐわかるWordで簡単お役立ち作例集・A4用紙で作る自分だけの豆本写真集(直線を引いて用紙を8分割)
すぐわかるWordで簡単お役立ち作例集
第2章 写真を活かしてWordでオリジナルグッズを作る
A4用紙で作る自分だけの豆本写真集
直線を引いて用紙を8分割する
5本の縦線を引いて等間隔に分割
1.挿入→図形→「線」を選択して「Shift」を押しながら線を引く
2.「線」を選択→右クリック→その他のレイアウトオプション
線を用紙の縦幅のサイズに合わせる
サイズ→高さ(相対 100% 基準 ページ)

線の端を上に合わせる
位置→垂直方向(配置 上 基準 ページ)

3.Shift+Ctrl+ドラッグして5本の線を作る
4.いちばん左の線を左端に移動
「線」を選択→右クリック→その他のレイアウトオプション
位置→水平方向(配置 左揃え 基準 ページ)

5.いちばん右の線を右端に移動
「線」を選択→右クリック→その他のレイアウトオプション
位置→水平方向(配置 右揃え 基準 ページ)

3本の横線を引いて等間隔に分割する
1.挿入→図形→「線」を選択して「Shift」を押しながら線を引く
2.「線」を選択→右クリック→その他のレイアウトオプション
線を用紙の横幅のサイズに合わせる
サイズ→幅(相対 100% 基準 ページ)

線の端を左端に合わせる
位置→水平方向(配置 左揃え 基準 ページ)
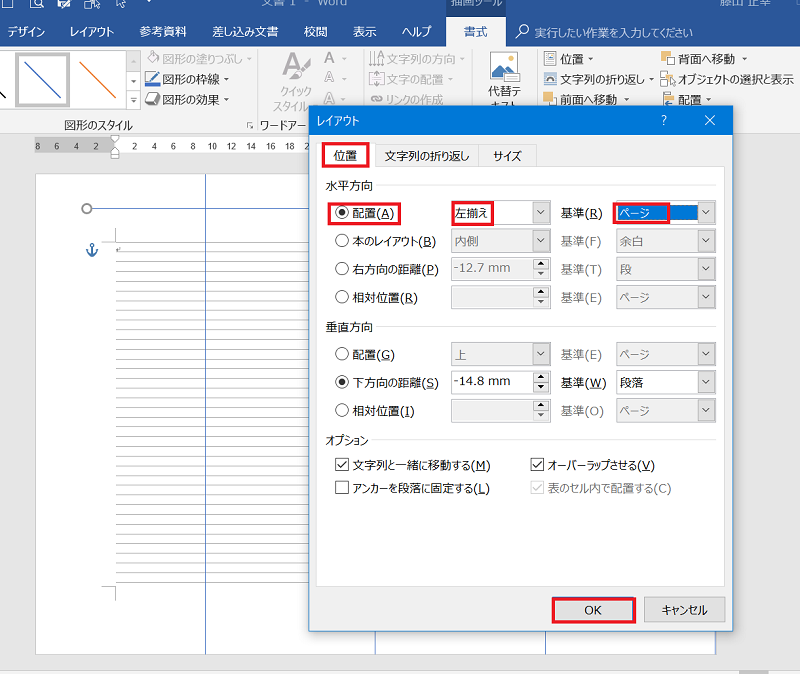
3.Shift+Ctrl+ドラッグして3本の線を作る
4.いちばん上の線を上端に移動
「線」を選択→右クリック→その他のレイアウトオプション
位置→垂直方向(配置 上 基準 ページ)

5.いちばん下の線を下端に移動
「線」を選択→右クリック→その他のレイアウトオプション
位置→垂直方向(配置 下 基準 ページ)

6.3本の線を選択する
書式タブ→「オブジェクトの選択と表示」をクリック→3本の線の所を選択

クイックアクセスツールバーに“オブジェクトの選択” “「選択」ウインドウの表示”を表示
“オブジェクトの選択”をONにすると文字は選択できない

画像→オブジェクト
文字→テキスト