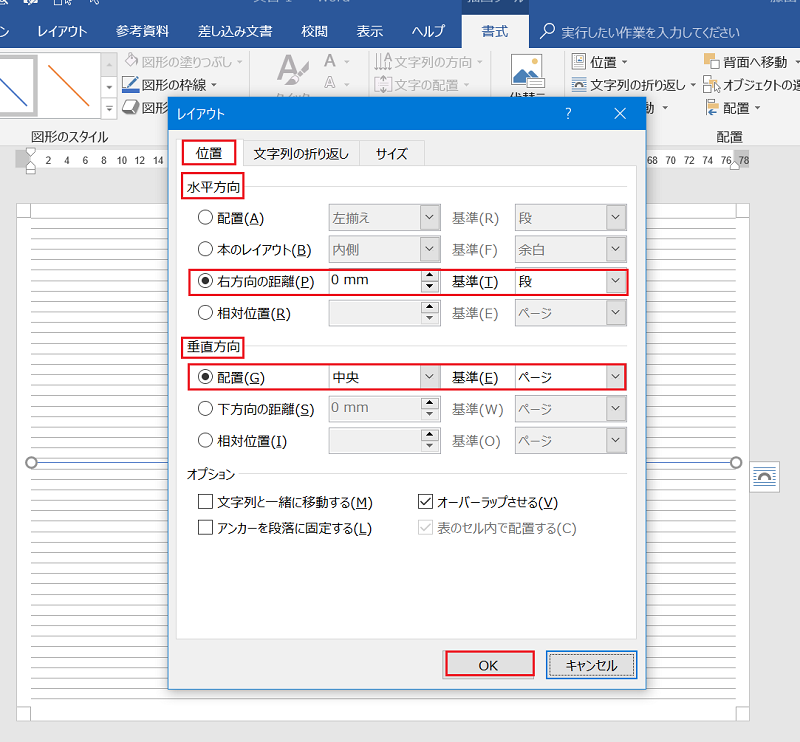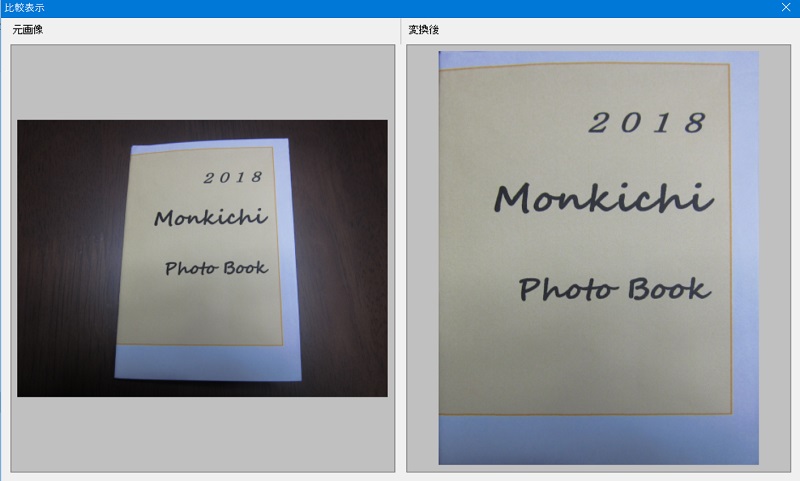ips-77 すぐわかるWordでかんたんお役立ち作例集 ステップ4 A4サイズで作る自分だけの豆本写真集
すぐわかるWordでかんたんお役立ち作例集
ステップ4 A4サイズで作る自分だけの豆本写真集
A4サイズ 横用紙を8分割する簡単な方法を教わった
ページ設定
文字数を行数・・・標準の文字を使う
余白・・・・・・・上下左右 6mm 印刷向き 横
垂直に3本線を引き間隔を等分にする
① 挿入→図形→線を選択して「Shift」を押しながら垂直に1本線を引く
② 引いた線を選択
③ メニューキー→その他のレイアウトオプション(L)
④ 位置タブ

⑥ Shift+Ctrl+ドラッグして2本目の線を引く
⑦ 線を選択してメニューキー→その他のレイアウトオプション(L)
⑧ 位置タブ

⑨ Shift+Ctrl+ドラッグして3本目の線を引く
⑩ 線を選択してメニューキー→その他のレイアウトオプション(L)
⑪ 位置タブ

表紙・裏表紙・1ページ〜6ページを作る
① 表紙・裏表紙 挿入→図形→正方形/長方形
「テーマ」を使うと既定のテーマ「Office」のすべての色が入れ替わる
② 表紙 挿入→図形→テキストボックス(横書き)で文字を入力する
③ 3ページ目に写真を入れる
④ 3ページ目の写真を4ページ目にCtrl+ドラッグしてコピーし、コピーした写真を選択した状態で「表示タブ」→「図の変更」→「ファイルから」を選択

⑥ 同様に行い6ページ目まで写真を入れる