ips-77 Wordでかんたんお役立ち作例集 第3章 罫線とイラストを使ってオリジナルの一筆箋を作る
ips-77 Wordでかんたんお役立ち作例集
第3章 ステップ9 罫線とイラストを使ってオリジナルの一筆箋を作る
表で作る方法
ページ設定
用紙サイズ B5(182×257mm)
余白 上下 6mm 左右 15mm(上下はプリンターでエラーが出ない範囲)
表
① 7行1列の表を挿入(1枚の高さは257÷3-(6+6)=73.6mm
② 1行目を選択→右クリック→表のプロパティ

③ 表のプロパティ→行タブ
行1 高さを指定するにチェックを入れる 73.6mm 固定値 「次の行」

行2 高さを指定するにチェックを入れる 6mm 固定値 「次の行」

行3 高さを指定するにチェックを入れる 6mm 固定値 「次の行」
行4 高さを指定するにチェックを入れる 73.6mm 固定値 「次の行」
行5 高さを指定するにチェックを入れる 6mm 固定値 「次の行」
行6 高さを指定するにチェックを入れる 6mm 固定値 「次の行」
行7 高さを指定するにチェックを入れる 73.6mm 固定値 「OK」
④ 表が出来る

表の編集
① 表の枠を消す(罫線なし)
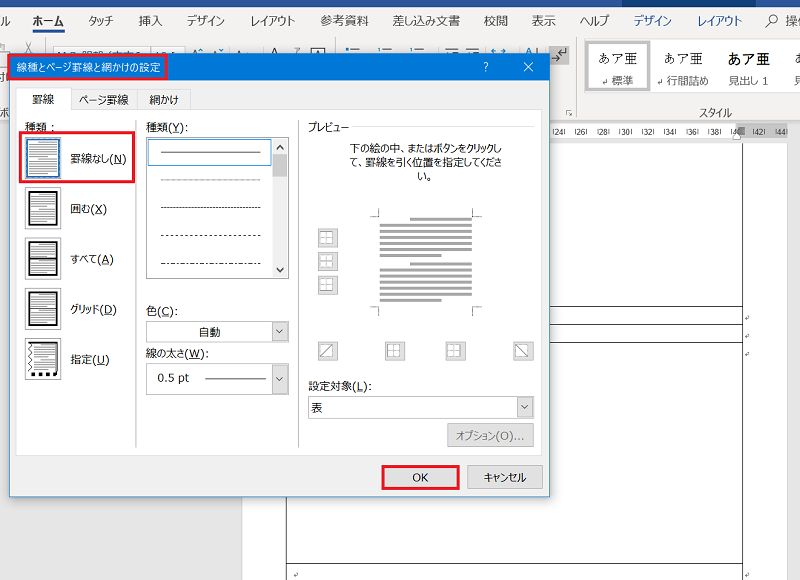
② 枠なしにしたので「グリッド線の表示」をオンにする

③ 2行目と3行目の間に切り取り線を入れる(2行目と3行目を選択→線種とページ罫線と網かけの設定→種類・色・太さ)

④ 5行目と6行目を選択して「F4」
罫線を入れる
① 挿入→図形→線(Shiftキーを押しながら引くとまっすぐな線が引ける)
② 全部で7本の線を引く(Shift+Ctrl+ドラッグで引いてみたが上手くできない?)
まりふのひと「Word2016で横線がShift+Ctrl+ドラッグで真下にコピーできない件」
ogohnohito.hatenablog.jp
③ 一番上の線を上の枠線に合わせ、一番下の線を下の枠線に合わせる
④ 7本の線を選択
書式タブ→配置→オブジェクトの選択と表示

⑤ 線を等間隔にする
書式タブ→オブジェクトの配置→上下に整列

イラストを挿入
1枚目を2枚目と3枚目にコピー
① 1行目のセルを選択しCtrl+C
② 4行目のセルを選択しCtrl+V
③ 7行目のセルを選択しCtrl+V
2ページ目にある段落記号を消す
① 行末に移動(Ctrl+End)

② レイアウトタブ→段落→段落の設定(インデントと行間隔・・・・行間(固定値) 間隔(1pt ))

完成
